Computer Tips
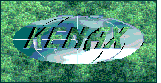
KENAX
Translation Agency and
Outsourcing
| Travel Europe blog Computer Tips |
List of Translation
Agencies |
Computer Tips |
|
Being the computer guru that I am, I have found myself many times
helping my friends with their computers, and I often find myself absolutely appalled when
I see what shambles their computers are in. And this seems rampant among the computer
owning population <link to statistics>! In any case, I guess it could make sense,
for who can expect everyone to be such a guru as myself? So that I can help them when I do
not have time, help others, and perhaps divert some traffic to my Translation Agency in the
process (I am also becoming a guru in search engine
ranking optimization), I have prepared these extensive instructions for all facets how
to make your computer run fast and more efficiently, how to avoid viruses, and all the
basics to help set up a monster computer for you. I will try to divide things up so that
those who already know some things can skip those sections and move on to parts they might
not be aware of.
I'd say the greatest crime of the computer industry as that shops readily sell the
hardware without the software already set up properly. If computers were sold set up
properly, with some basic instructions for the new owner, there would practically be no
viruses on the internet, or few computer problems.
| TABLE OF CONTENTS | |
| This Page | Next Page |
How strong is your computer - to start, find out what you have Cleaning your computer - once you know what you have, make it run without hindrance Tweaking your computer - now that you have cleaned it, improve its performance
Now that you have maximised the performace of your computer, you can learn to maximise the performace of yourself! By going to the menu on the right (this page). |
Organise your files and folders - know where eveythng is. Use logic! Organise your Start Menu - get quick access to the programs you use the most Set up your programs - make work faster within each program Learn the shortcut keys - give your mouse a break! Learn to type - not as hard as you think, and can greatly speed up your work Beautify your monitor - easier on your eyes, and computers need not be drab Organise your running programs - how to bounce quickly between various programs Opening files - set up your computer to automatically open certain files in certain programs Set up "My Computer" - work efficiently with all your files Constantly save your files - a healthy and safe practice Check your drivers - keep your hardware up to date Backup your files and systems - maintain safe computer s€x! Unsafe file extensions - know which files not to open! Emailing - protect yourself from spam and viruses How to avoid phishing - protect your bank accounts Learn how to surf - without catching viruses The Task Manager - know all the background programs running on your computer, and manage them |
Maximize battery performace - good maintenance and keep consumption to a minimum
Main index of Computer Tips |
|
You can find an updated version of this at Translation Tips - Know your Computer.
Let us start at the very beginning to see how strong your computer is. When you turn it on, get ready to press the PAUSE button <system information> . You might see some details, such as its RAM, what Pentium it is etc., processor speed, and how much HardDrive space you have. But first, a general explanation of how the computer works, which some might want to skip over.
The Pentium II/AMD part is like a person's intelligence. You might ask a
person to do a particular task, and they will use their intelligence to accomplish that
task, but with fewer steps, meaning they accomplish it faster, because they took less
steps to do it.
The processor speed (ie 2.8 GHz) is like the speed at which the person thinks/moves. So
even if they are less intelligent and end up doing more steps, they perform each of the
steps faster. Of course, a balance is always required. In computer land, you often can't
add a super processor to a dumb motherboard (the Pentium part), because either the
different technologies are not compatible, or it is a wasted/impractical investment (think
of a production line where one super fast person is always waiting in sequence after the
super slow person).
| Then you have the harddrive space, like a big bookshelf to
work with before you. The larger your harddrive/memory, the larger your bookshelf and the
more information, data and programs you can put in it. RAM is Random Access Memory, and is like how many arms you have, and hence how many books (programs open on your computer, or how much information you are working with at a particular moment) you can have open and work with at any one time. RAM can almost be the most important of all of these, and what is often not appreciated so much by people when they buy their computer, and which can often slow down the computer the most. Imagine you are the most intelligent, fast thinking person, but after a war injury you only have one finger. |
|
You want to do a lot of complicated things, so you pull out a book from your bookshelf (the speed at which your computer can withdraw this information from your harddrive, meaning the quality and speed of your harddrive, therefore also plays a factor), open it to page 57, quickly read it, and then realise you need to make a reference to another book. So you put that book back into its place on the bookshelf, grab the other book, leaf to page 109, and then read that. This is how your computer has to work if it does not have enough ram. Instead, it is better to have many arms, so that you can have 10 books open at once, all of them open to the page you are interested in, so that you can just scan back and forth between the pages of these open books, instantly, using your fantastic and fast intelligence!
For those who use, for example, Windows XP,
that operating system can be pretty fast, because it likes to work with a lot of ram,
storing lots of information in RAM, and as such it is generally recommended to have at
least 500 MRAM when using this operating system. Although I've gotten away with a mere 163
MRAM on a Pentium II computer, but I'm a guru, remember? And you can read later how to
tweak your computer to turn any slug into, a MONSTER!
If you like to work with a lot of programs running at the same time, bouncing between them
with lightning speed, each program having some large file or database open, then you might
want to pump that up to a juicy 750 MRAM or more. Ram is not really that expensive.
Otherwise, if you usually only use a few programs at a time and not have large files open,
you can get away with less (as long as you always close your program when you are done
with it - don't waste precious RAM!).
Now the computer geek way how to check out your ram is through the
famous old CTRL ALT DELETE (press these three keys at
the same time). In XP this is a very useful tool and which I will cover in greater detail
later under Task
Manager (also on older versions of Windows, but not as powerful). Through this you can
see how much total ram you have (actual hardware), how much you are using up, and how much
you have left available. Once you start to use up most of your ram, Windows creates a
temporary space on your harddrive where it stores some of the information you are working
with, so your "available ram" might not be accurate, because it does not take
into consideration that some of the information you are working with is actually no longer
in ram. And what does that mean? Well, back to putting information on and removing them
from your bookshelf, and slowing things down.
You can look at these figures when you first turn on your computer and once your Windows
is fully running, and compare it to when you turn on various programs and open various
large files, to help give you an idea whether or not you have enough ram or need to
purchase more.
But before this, first make sure your computer is clean and squeaky. Meaning you do not have a lot of viruses and junk programs running, which will only hog up your ram. Therefore, before you get excited about rushing out to buy more ram, make sure your available ram is not hogged up by a lot of garbage!!!
For an updated version of this (Windows7, 2017), click here.
Now that you have a better idea how your computer hardware works, lets start focusing on the software. You can be the most intelligent, fast thinking, multiple armed person on your block, but if you are bogged down by stupid and contradictory requests, with stupid instructions from programs which were not designed well, or inflicted with a hundred viruses, you aren't gonna be too effective, are you?!
So, let us start our little examination in the Startup
menu. You should find this through the Start menu, under Programs. What do you
see there? A lot of programs? Well, every program put in there is a command to Windows to
turn on those programs every time you turn on your computer, and hog more ram! Do you
really need these? Of course, many programs you install on your computer would just love
to have their little representative working all the time, and heck, perhaps it might even
speed up their program, but if you do not use that program often or do not think you need
that feature, ERASE it from the Startup menu. You are not erasing the program but only
erasing that start-up command. You can always turn on that program manually whenever you
will need it. Look through your Programs menu, to the relevant program folder, and see if
that particular startup program is in there. If not, you can move or copy it there
(instructions in Organising
your Startup menu) for later if you ever decide to turn on the program manually.
On a side note, many times it has happened that, on a slower computer, such programs in
the startup menu caused complications with Windows. Windows was not even finished trying
to set up, when already it was getting requests to turn on five other programs, all of
them trying to open up at the same time, while Windows itself is still trying to get
organised, resulting in goulash and an improperly set up and unstable Windows environment!
So if you have a slower computer and you notice these problems, let your Windows turn on,
and after it looks like it has settled down <look at the ram gauge and the harddrive
light on your computer> , then you can manually turn on what programs you
need, ONE at a time.
Once you have removed all the necessary programs from your startup menu,
you might get excited to restart your computer and compare the difference in ram,
performance, and startup speed, or just continue with this exercise.
The next exercise is to get rid of those nasty programs which start up with Windows but
are not in the Startup menu. These often end up in the system tray menu in the bottom
right of your monitor, such as:
![]()
Got a lot of icons there? Guess what? Each of them are programs, you guessed it, running
and hogging up your ram. So single, double, or right mouse click on each of these program
icons, go into their configuration files (this is assuming you decide you do not want
these running automatically on startup either, which is often the case), peruse the
various options, and figure out the secret way how to stop it from starting automatically
with Windows.
If you see the dreaded MS Messenger and don't use it like I don't, then that is a bit of a
b*tch to remove, instructions here < .
Once you have removed these as well, you can get excited by restarting your computer,
comparing things using the CTRL ALT DELETE console, or just continue in this rather
lengthy exercise (now you might understand why I bothered writing all this down. Sure, the
free beers,
nachos and nice company is pleasant, but I get rather tired of doing the entire mundane
procedure every time).
Now you want to remove all those nasty viruses
and spyware which like to hide craftily and not let you to turn them off or
remove them. Some wont even let you turn them off through the CTRL ALT DELETE console!
But before you start with this cleaning session, you might want a little background
information on those nasty elements (researching Processes
in the Taskbar), to help you avoid getting them in the future. And generally how to
practice, what I like to refer to as, safe computer s€x.
So let us start with Spyware. Nasty scripts which can install on a computer in the
background, without you knowing about it, just because you did the indecent thing of
clicking on a picture of some well endowed female while surfing the internet! Or any
picture for that matter. Or any website. Who knows. So download the latest freeware of Spybot,
install that on your computer, update it so that you have the latest definitions (when
someone thinks up a virus, the good people think up an anti-virus, and you must
occasionally update the anti-viruses onto your computer to be protected), press the
"Check for problems" button, and once that process is completed, then the
Cleanup/Fix < or whatever button. It can take a while for it to scan through your
entire computer, so you can do this at night or when you go out for a beer.
Make sure all programs are turned off, so that it does not conflict with anything. Once
this is completed (you will probably want to drink your beer near the computer, as the
program will be asking you to confirm whether it should erase these viruses), and you will
be asked to restart your computer, because it cannot shut down a virus or spyware when it
is already running and must kill that bug before it gets a chance to startup, meaning this
Spybot program has to start before anything else does. Once you have removed all spyware
etc. using this program, there should also be a Quarantine button. Get that going (press
the button twice) to protect yourself in the future, and occasionally run the program to
update the definitions (database of anti-viruses) and do another thorough scan of your
system. And stop clicking on pictures of well endowed females!
Another option is to download Spysweeper,
which is constantly running and which prevents these spywares from infiltrating your
system, but this program is not free (about a hundred bucks a year to be able to download
their updated definitions) and I was told by my super computer guru that it is not better
than Spybot. Up to you. But the feature which blocks certain things from happening can be
useful.
After this is complete, lets get down and dirtier, roll up our
sleeves, and get a virus guard! The best I'd say is NOD32.
It gets right into the kernel of the computer's brain, before any other program can start
running, and stops these bugs dead in their tracks. The first month is free, so you can
download it and give your computer an excellent sweep (basically same procedure as with
Spybot), see how the program runs and decide if you want to spend the roughly 60 bucks a
year for updated definitions. The program is good not only because it works on this deep
kernel level, but it is quick and light, so it doesn't slow down your computer and hog
lots of valuable ram resources like a lot of other virus programs do. You can find links
to other useful antivirus software, some of which is quite good and free, through Computer
Virus Protection. Or take things a safe step further and
protect your computer and Windows from getting a virus in the first place by
building a fortress wall around it. But over time, I found that Spybot cleans everything I need and my
occasional virus scan with the above software comes up empty. But the above program
(which, unfortunately, is always running and uses up ram) can be useful if you use Outlook
and do not know which attachments not to open (Know
which file extensions are unsafe).
Well, now, after forcibly restarting your computer several times, you will hopefully
notice a pleasant difference in its performance. And make sure to check out the ol' CTRL
ALT DELETE console, so you can compare the changes.
Another version of viruses are popup windows. Those
annoying little advertisements that constantly pop up in your face while you try to surf
the internet. One way is to download for free the google
toolbar, but last time I tried that it took forever, tried to download other features
I didn't want, and then just disappeared one day. So you might be better off with Firefox, a good free browser for surfing the
internet. Has its own built-in popup blocker, with a box in the toolbar for searching google. With CTRL T and CTRL W you can open or close
Tabs, so you can see all the pages you are browsing at once, without having a hundred MS
IE windows open at the same time. But some sites don't work well with Firefox, such as
when logging into bank accounts etc., so always have your MS ready and handy if need be.
Well, now you must be getting excited and happy with your new clean toy, no? Big improvements I'd say so far, but let's not stop here and we can go a good ways further! Now we are getting into the tweaking part, which can help the fastest or slowest of computer, but actually bring old and slow slugs back from the dead and make decent little monsters out of them!
So once you have squeaky cleaned your computer of viruses and unnecessary running programs and got it working nicely, lets tweak things further. You can still do a few things which will make a big difference in your computer's performance.
First of all, lets remove programs you don't need on your computer. Go
to Start > Settings > Control Panel > Add or Remove Programs. Examine all the
programs you have on your system and remove/uninstall those which you no longer use, or
which have proven to be unstable etc. They only clutter up your Windows registry. Which is like a special place in its brain, and if
that is cluttered up unnecessarily, your computer just can't think so well and clearly.
You might also consider removing some Windows Components you do not use, in this same
window.
Once you have done that, I was rather impressed with Registry Cleaner, once a free program and really lets you get into
your computer's brain and clean it up there. Simply follow the instructions when the
program is running, at the top of each window/tab. Fairly easy to use and seemed quite
good. Since it is not free anymore, I found some other ones which seem good and which were
free the last I checked: Ccleaner
and XP Tools. If those are no longer
free, you can go to download.com and do
a search for "registry cleaner" or "xp tweak", peruse that and the
related search results, and choose programs based on how many times they have been
downloaded, and on the user, publisher's and editor's remarks.
Now that you have cleared out a lot of programs you don't need, lets
clear out a bunch of files and information you do not need. Go to Start >
Programs > Accessories > System Tools > Disk Cleanup. This might be slightly
different on older versions of Windows, but it should be there somewhere. This will help
you remove files you don't need. Try to remove all the internet ones too, because this is
a one-time cleaning operation, so get thorough, because you only need to do this once in a
while.
Once you have removed all that, then look around your computer at other stuff you don't
need. I'm not talking about erasing files in a program folder just because you do not know
what it is. Heavens no. I am talking about files you know what they are but don't really
need them there. Perhaps you don't need them often, so you might consider burning them
onto a DVD or something. Before doing this, or after removing files and cleaning out what
you just added to the Recylcle Bin (right mouse click onto the Recycle Bin and press
Empty), go to My Computer, right mouse click on your C drive (or D drive if you have a
second harddrive), press Properties, and take a look at what you see. How much space do
you have remaining? Windows should have at least 300 MB of free space available so that it
can work well for you. Such as for storing temporary ram memory, when you start using it
up.
For this next operation, the more free space you have available, the better. If you do not
have enough free space, the program will inform you. Technically, even if it did inform
you that you lack free space, you could still proceed (if you are really having a problem
creating space - in which case it might be a good time to go out and buy a bigger or
additional harddrive - hence the D), but it will take much much longer and may run into
problems.
Anyway, before I commence to this last of the important steps of turning your computer
into a monster, I'd like to explain how the computer stores information in its bookshelf.
For us humans, we would logically think that the computer would keep the book together in
its neat little binding and carefully place it back into its allotted space on the
bookshelf. NOT. What it actually does is, imagine you have a very nicely organised
bookshelf. But then you decide you don't like a book anymore, so you remove it and throw
it in the garbage, or give it to a friend or charity. Now you have this little empty space
on your bookshelf. And then you do this a few more times, adding and removing/erasing
books, so that over time you have a lot of various sized spaces on your bookshelf. One day
you buy a real big encyclopedia, but when your computer goes to put it on the bookshelf,
there is no longer any available space big enough for it, so what it does is it starts
ripping up your brand new encyclopedia into little pieces and shoves the various sized
sections into the slots it finds. Over time, when you move or copy files from one location
to another, get another robust portion of emails for the day, only to erase most of them
later, or move some to different folders, soon enough your bookshelf does not look like a
bookshelf anymore but a junkyard with all sorts of indistinguishable papers rammed into
different places. Sure, your computer is real smart and can remember what belongs where,
but imagine trying to remove a book from your bookshelf (hopefully not with only one
finger anymore), to temporarily piece the individual papers together in your hand, only to
have to store it somewhere else in a temporary ram folder (itself scattered all over into
various little available pockets on the bookshelf), just to grab another book and try to
work with that as well? Well, my friends, THIS is the state I find a lot of people's
computers in (including everything else I mentioned above). An absolute disaster. No
wonder their computer was barely working! Sometimes their internet would barely work,
because it was so busy hogged up and serving all the viruses, sending out spam around the
world, or confidential information on their computer to various snoopy people. Yes folks,
this is the world of computers that we live in. It is not advisable to be a naive
consumer, go to the store to buy a computer, and just install various, often hacked or
copied programs, and surf away bare naked to the world. If you do, I wouldn't store your
credit card information on your computer if I were you. It's an evil world out there, so
learn safe computer s€x!
Anyway, now that you have so wonderfully cleaned up everything, removed as much garbage as
possible and created as much free space on your computer as possible, it is time for the
wonderful and tasty defragmentation!
Go to Start > Programs > Accessories > System Tools > Defragmentation. You can
do an Analysis first, to see if you really need to perform this procedure. When you do
decide to proceed, basically your computer is going to spend the next several hours moving
pages and chunks of books around, moving them to empty spaces and piecing them back
together, and then organising them neatly next to one another, starting from the top left
part of your bookshelf. Actually, I know I'm a total computer geek, but I'm always excited
every time to watch this in action, as Windows shows you a nice little coloured graph of
its progress.
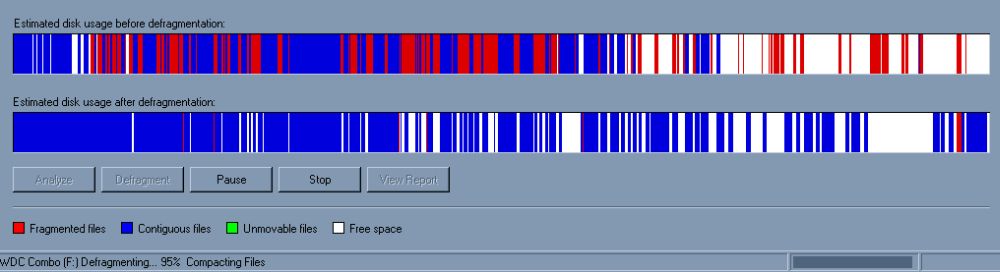
A first round degrag, at
95%. The red sections before I started are torn up pages from the books. If you see any
green "unmovable files", it means you have some files open. Make sure to shut
down all programs before starting this.
Great fun to refer to occasionally as you go about your daily non-computer routine. Again, make sure all programs are turned off and not running, because the defrag program can't move and organise something that is currently being use. When the defrag is finished, you can look at the outcome.
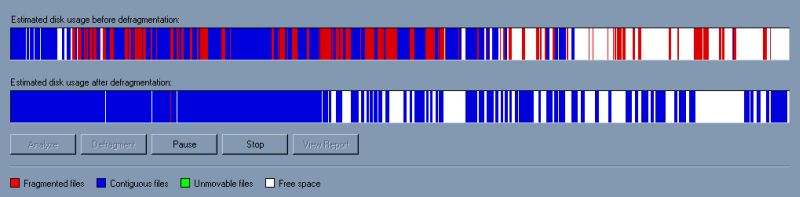
With computers in very shoddy shape I sometimes
performed one or more extra defrags. Look at that beautiful long blue streak on the left.
Nicely organised bookshelf!
Still see a lot of red? Sometimes I run mine one or more times, and it seems to get rid of the last trouble makers. Otherwise, make sure to read the log results file at the end. It may refer to some troublesome files.
| Some 300 MB file that makes no sense. Probably a result of your computer getting confused at some point, trying to deal with this mess of a bookshelf, holding various pages in its various hands, in the middle of some complex operation, only to suffer a power failure! Or the user just restarts the computer (not healthy, try to avoid) because something didn't seem to be working fast enough. With a power failure or user forced restart during such complex operations, when the computer is holding all the pieces of information in its various hands, all the papers fall out as the computer collapses and faints to the floor. Once it restarts, it has to sweep up all these loose papers and information and cram them into some empty slot on the bookshelf - possibly creating some massively large and nonsensical file which cannot be defragged and which should just be erased. |
|
Therefore, analyse these problem files as shown in the defrag report, perhaps temporarily move them somewhere else to see if moving or erasing them screws up the relevant program, and if everything seems fine, either erase them or keep them for a while in the new location.
|
Once you have moved or erased the problem files, you can
try another defrag, and then stare with pride at the solid blue line, with lots of clean
white and available space to the bottom right of your bookshelf, and start using the full
potential of your computer, the way it was designed to! The above suggestions are the basics, yet you can go still further. One program which was and may still be free is Cacheman. (A real guru can find any program for free, cracked and posted somewhere on the internet, but I'd rather not advertise how to find this.) This program helps you better manage your RAM, and has wizards to help you further optimise your system. I like to have it set up so that it shows the available ram in the system tray, so that it defrags in the background when the computer is not working hard, and so that it recovers memory every hour (you can also recover the memory manually any time you want by right clicking on its icon in the system tray). |
In short, as explained above, ram is very fast and the many arms of the
computer juggle the programs and the information they work with. If a program does not use
some information for a while, the computer might place that information back in a
temporary folder (cache) on the bookshelf, so that it can free up some more arms for other
purposes (swapping). Managing this process well will make your system run faster.
Another useful program which was free when I downloaded it was Sandra Software. It analyses your system and gives
you lots of useful tips, such as concerning your setup, hardware, and BIOS - that scary
screen you access by pressing DELETE a bunch of times while your computer is starting up.
If the above two programs did not make the following setting tweaks, you can do them yourself as explained here. Note that if you have a fast computer these might not be necessary, but why not make things faster, eh?
If you are desperate for more performance, you could consider replacing Windows's shell. That is basically the Task bar - the strip usually found at the bottom of your monitor where you see the Start menu, the quicklaunch, your running programs and the system tray. The shell also does other things and is a basic functioning part of Windows, but the one that comes with Windows isn't that good and uses up more ram than necessary. Ever get that window informing you that Explorer.exe is not responding and find you have to restart Windows for everything to work properly again? Well, this is that shell thing, and I don't get that window anymore since I switched to Litestep. But it's a bit more complicated to set up, so I have put some instructions < below to spare you some of the learning curve agony I had to go through. Perhaps weigh this decision and consider it only if your computer abilities are a little more proficient, and your computer is an old one and really needs the extra help (like I did with my Pentium II, 163 RAM running Windows XP). In any case, the program has a feature where you can easily switch back to the Windows shell you are used to, although it requires you to restart your computer.
You could also examine the programs you use and how much RAM they swallow to operate. You could count how many seconds it takes for the program to fully start up, or compare the RAM before and after you turned it on. If it is a big resource hogger, you can try switching to a lighter program which accomplishes the same. For example, instead of Outlook you could consider Pegasus Mail as an email client. Or just close programs and large files when you do not need them.
Well, after performing all of the above, you must certainly feel satisfied
and a bit of a computer expert, eh?
Now you are ready to launch yourself into all your favourite work and be satisfied with
the amazing and efficient speed everything is operating in. But when doing so, why not
make yourself more efficient?! You just spent all this
time making your computer run faster, but your computer is only a tool, the usefulness of
which is limited by the hand which wields it. for this reason there are other tricks you
can learn which would affect your own behaviour, or the way you operate, and also greatly
speed up your work. For these tips go to Further
Computer Tips.
More computer tips
Introduction to PHP
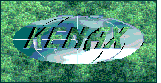
KENAX
Translation Agency and
Outsourcing
(programming work, graphics design, full list of outsourcing)
Copyright © KENAX, by Karel Kosman - All Rights Reserved Worldwide.