|
Travel Europe
blog Computer Tips |
List of
Translation
Agencies |
Help for Total Commander |
I use and like the program Total Commander so much that I have decided to add instructions for its use on my computer tips pages, also to be used by our translation agency project managers. You can download the latest version of the program from these Total Commander pages, where you should find a freeware version.
Some basic advantages of the program:
has a left and right screen, which is useful when copying (F5) or moving (F6) files from one location/folder to another.
Tabs can be created for each of these left and right screens, which makes bouncing around between various folders much easier. Each tab can be renamed, and even locked.
Each tab can become a connection to an FTP site, and you can have up to 10 FTP connections at any one time. If the FTP sites allow it, you can even copy files between them without first having to download the files to your computer.
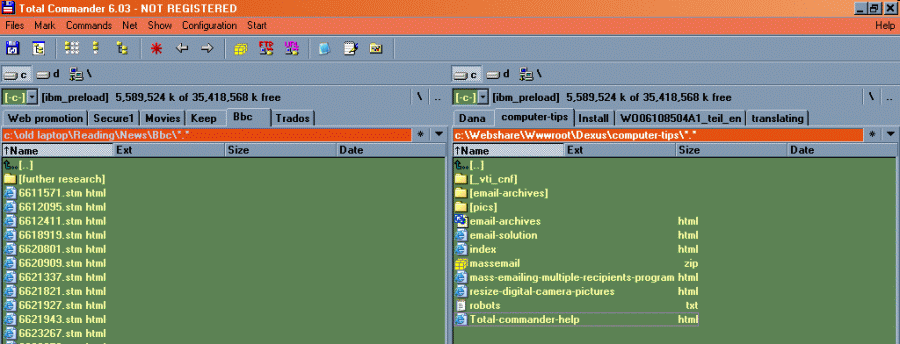
The tabs here are "Web promotion", "Secure1",
"Movies"...
Simply by clicking on them you can jump from destination to destination with
ease.
Searching
You can search for file and folder names within a folder and its subfolders.
You can choose to also search for the same but within archived files, such as
compressed .zip files. There is an Advanced tab if you want to narrow your
search for files or folders in certain dates, with certain sized, or certain
attributes.
Alternatively, you can search for certain text strings WITHIN actual files (not just the file or folder names). Meaning within the actual contents of all the files within the folder or subfolders.
Once you define your search criteria, press OK and get your list of file names, you can double click on any one of the files to go directly to it, or you can press "Feed to listbox", which basically saves the generated list into a new and temporary folder. This is useful if you want to open or work with several or all the files generated from your search, without having to redo the search every time just to go to the next file in the list.
Printing File Lists
Whether you have created a file list using the search tool above or you
simply want to print the contents of a folder (the list of files within it), the
Print function (accessed through the File menu) can be useful if you have a
program such as
PDF Writer. With this program installed on our computer, you can use the
print function to create a PDF file of the file list.
Once you have created this PDF file, you can open it in Adobe Reader, for example, and then choose Edit > Copy Contents to Clipboard. This you can then paste into a Word file, for example, or send the contents as a text file by email.
Before printing, you can also choose to show the file list in Full View (CTRL F2), to show the size in kbytes of each file, and the last date it was modified. This information will transfer when printing, and can be manipulated in Word in the usual manner to organise for your purposes.
This feature/method is useful when working with a lot of files you need to manage and organise, and where you�d like to copy the file names into an Excel file. This is the procedure we use when managing large translation projects, to help us keep track of the progress (translation, proofread, vetting etc.) of each file. And then the word count for each file, who translated it, and all sorts of information. So when hundreds of files are concerned, this procedure is very convenient when setting up the Excel management file for that project (instead of typing each file name in manually).
Renaming Multiple Files
Select all the files you want to rename. There are several ways you can
select files, such as by pressing the space
bar when it is partially selected. Or in the standard Windows manner of holding
the CTRL or SHIFT keys and using the left mouse button. Or holding the SHIFT key
while pressing any of the arrow keys.
Once you have selected your files (you can define the specific colouring of your Total Commander in the Setup menu), you are now ready to rename the files (access Files > Multi-Rename Tool � or CTRL M as a shortcut).
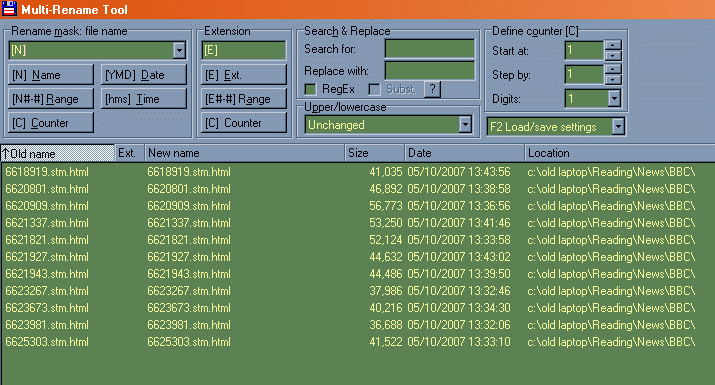
Here you can see many options with which to rename the files. I have not explored all the features of this program, but mostly I put some text either before or after the [N] to add text before or after the file name, or the same for the extension [E], or I use the Search and Replace boxes. It will show you a preview of the final file names before you actually change them (both old and new file names, so you can compare).
Great program, eh?
Synchronise Directories
Another useful tool I often use is to synchronise directories. For example,
you have two folders with roughly the same content. One of the folders may be
your main working file, where the other folder may be an online copy of it, or a
backup. Let�s say you made changes to a certain number of the files (by making
changes and saving them, the "modified date" changes, which is the information
the program uses when synchronising), perhaps added a few new files, and maybe
erased others. When you want to update your online or backup folder so it
exactly matches your working folder, without the synchronise feature you might
have to write down a list of the files you were changing, adding or deleting, or
otherwise you�d have to copy the entire contents of the folder to your
backup/online location. Which can take a long time if you have many files or a
slower internet connection. But with the synchronisation feature, it compares
the contents of the two directories (it can also compare subdirectories if you
select that!) and creates a list showing the difference between the two �
whether the files are exactly the same, the "last modified" dates and times,
etc. You can synchronise them from left to right or from right to left, you can
unselect certain files, directly delete others, and really fine tune things
before you proceed with your synchronisation.
The above are the main features I use in the program, but below are some others, plus still others I probably have not discovered or explored yet.
Port Connection to Other PC � hook up two computers together as
a network through the Printer ports. Each computer must have Total Commander
installed. A bit barbaric and slow, but can be useful with older computers or
operating systems.
Transfer files in background (small separate
windows) so that you can continue to use the program.
Run DOS commands on particular files. Just
start typing, press CTRL ENTER to copy file names.
Compare directories.
Split file.
Combine files.
Compare files by content � although I
usually prefer using Word�s Revision tool for this purpose (Compare Documents).
Change Attributes of online files when in
FTP mode.
There are many other features I have not explored yet.
Under Configuration > Options > Operation, I prefer to have selected "Mouse selection mode: Left mouse button (Windows Standard)" so that I can use my right mouse button to pull out the Windows menu associated with each file or folder.
Otherwise, BACKSPACE key brings you up or out of your active
directory, which is the same as pressing the [..] row in the file list.
DELETE on the keyboard is a simple delete command, which will ask for your
confirmation.
You can use the usual CTRL+C and CTRL+X for copying and moving files. You can
also copy or move files using the right mouse button, in the usual Windows'
fashion (by dragging).
If you click on a drive icon (assuming you have it visible as I do in the
picture at the top of this page - which you can set through Configuration >
Options > Layout - have selected "Show drive buttons" and "Show two drive button
bars"), that side of the program will duplicate the location of the other side
(left/right). Can be useful when setting things up.
If you have it set up to see the File Path
(Configuration > Options > Layout - have selected "Show current directory"),
when you click on that file path, you can copy any part of it. Useful when
making web pages.
|
|
ALT +down arrow key, or pressing the down arrow button next to the * button, will show you a history list of directories previously visited. This history list is different for each Tab in the left and right screens. |
The * button mention in the above paragraph is for the Directory Hotlist (CTRL D), which is basically a shortcut list to selected folders and which you can setup yourself.
Through the Configuration > Button Bar menu, you can setup the
button menu at the top. I have added there the left and right arrow keys, which
is the same as with Windows File Explorer and like the Back and Forward arrow
buttons on your internet browser.
But even with all the nifty ways one can access and manipulate files using
Total Commander, there is one other trick I like to use but which does not
include the use of this program. For example, you just wrote a long letter in
Word and you want to copy or move it to somewhere else, or you want to email it.
The standard way one would do this is to call up Total Commander, hunt down the
location of that file on the computer, and work with the file that way. But a
shortcut trick is to first Save As the file while it is open in Word. This
remembers the location of the folder in Word, where many programs work in this
way. Once you have Saved As it (you do not need to actually save the file
somewhere else, but just call up the Save As command - through the File menu),
you can close the file, and then call up the Open File command (CTRL O). This
should show you the file you were just working with and closed (it is generally
better to work with a file when it is closed, otherwise you might run into
problems). Now all you need to do is to click on it with your right mouse
button. Through the menu that now appears you can copy or move it, or go to the
Send To menu and send it to another program, such as your email program. When I
Send a file to my email program it automatically becomes an attachment to a
blank email. Otherwise I'd have to call up the email program, press Attach, and
once again hunt through the computer to find the location of that file. In this
same way you can Send the file to many other programs. In fact, if you are
approaching computer guruville, you can even educate your computer to include
more programs in the Send To menu (go to C:\Documents and Settings, and then to
your user account, where you will find the SendTo folder and where you can copy
links to other programs - open up the other links shown there using Notepad to
study and duplicate the same).
If you just want to copy the file, for example, you can press Copy from the drop
down menu (when you right mouse click on the file while viewing it in any
program), then you can go to your Total Commander program, go to some folder,
and paste it that way (CTRL V, or right mouse click into the folder and select
Paste from the drop down menu). Or you do not even need to use Total Commander
to paste the file. For example, you can press Open File in Excel (or any other
program, including Word), right click in the folder and select Paste that way.
The Windows clipboard works across all programs.
Remember, there are many ways to skin a cat, and even more so in
computer lala land. By slowly learning different ways to do different things,
you will be able to choose the fastest and most shortcut means to accomplish
anything on the computer. Otherwise, if you only use the mouse and the
traditional means all the time, everything will generally take you much longer.
My Further Computer
Tips page focuses on such tricks and ways how to speed up your work on the
computer (the previous page to that link explains how to speed up your computer
itself, regardless of how you use it).
|
Travel Europe
blog Computer Tips |
List of
Translation
Agencies |
Copyright � KENAX, by Karel Kosman - All Rights Reserved Worldwide.