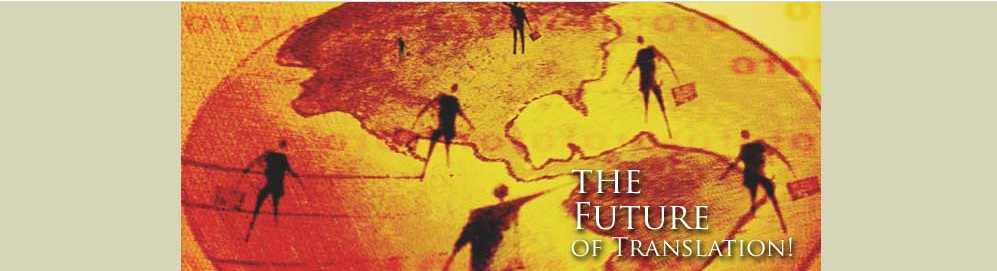
KENAX Translation Agency | Email US | Translation Resources | Links
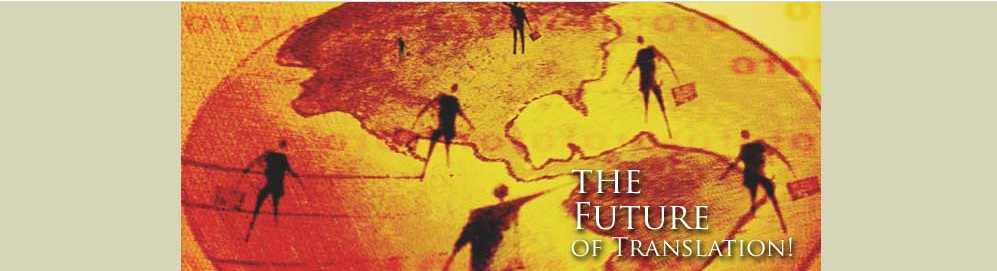
KENAX Translation Agency |
Email US |
Translation
Resources | Links
Essentially want to see the original and the translation at the same time. This is usually accomplished by dividing your monitor so that you can see the original on (for example) the top half of the screen while viewing the translation on the bottom half.
If the original is a text file, you can view both the original and the translation in (for example) Word.
If viewing both files in Word, you can temporarily remove the ruler bar (to do so, click on View and take off the check for the Ruler) so that you see more of the text. You can also remove some of the other toolbars, by right mouse clicking in the toolbar area and removing the check mark from the ruler you want to temporary remove/not show. Since I do this process frequently, I have added two icons to my main toolbar which hide/show the ruler and one other toolbar (points 9 and 16 on my toolbar setup shown on the formatting in Microsoft Word page).
< ALT ENTER, or next pane shortcut key in Word - explain and show pics
You can also zoom in or out or each window so that the text size is comfortable for you.
If the original is an image file, such as TIFF or
PCX, you will want to view the original using another program (you can download
good image viewing programs from our
download translation programs site. In this case, as with when viewing both
files in Word, you will want to divide up the monitor so that you can see both
the original and translation at the same time.
When dividing, you can slide the windows slightly off screen to not show parts
you do not need, such as the very top strip of the program, or the very bottom,
usually the status bar. In the center of the screen you can overlap the two
programs. In this way, in combination with temporarily removing unnecessary
toolbars from both programs and zooming in an ideal amount, you can maximise the
working area of both windows while making the concerned areas easily visible and
comfortable to work with. If you ever need to see more, you can always
temporarily maximise one of the windows to view it on the entire screen,
returning it to the medium view to return the two windows back how they were
before (also accomplished by double clicking on the very top strip of any
program).
This method can be used for two different programs (such as an image or pdf file
as the original on the top half of the screen, and a Word file on the bottom
half of the screen), or for two different files open within the same program (in
which case you would maximise the program and then resize the two files within
that program).
Once you have set up your two program windows or two files within the same program, you are ready to begin translating, but first you should learn some navigation basics so that you can bounce back between the two windows quickly.
If working with two separate programs, use the
famous ALT ENTER (it is famous because office workers are known to use this to
quickly jump from one program, such as a game or an email to their friends, to
another one when their boss or supervisor is walking by their workstation). This
shortcut key will enable you to quickly jump from one program to another, after
which you can use the arrow keys or Page Down key to scroll down the document
(or CTRL down arrow key, which jumps down a paragraph at a time). You can also
use the scroll on the mouse by clicking in the concerned window and then
scrolling with the mouse, or you can click into the scroll bar on the right to
go down one page, but I find working with the mouse slightly slower method.
You'll have to experiment to find the best option.
If working with two files in a Word file, you can create a shortcut to jump from
one file to another by going to Tools > Customise > Keyboard, choose “Window and
Help” and NextWindow and then a shortcut key. I personally use ALT F1 for the
shortcut key. When you have your two files open, you can also access Window >
Arrange All to quickly set up the two files one above each other (then shift
them slightly to hide the top strip etc. as explained above).
KENAX Translation Agency | Email US | Translation Resources | Links
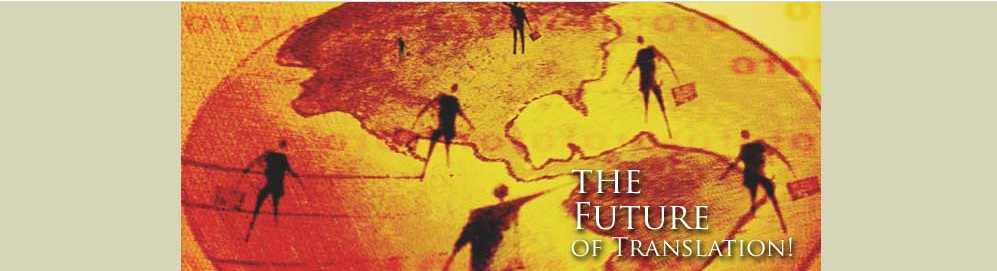
Copyright © KENAX, by Karel Kosman - All Rights Reserved Worldwide.