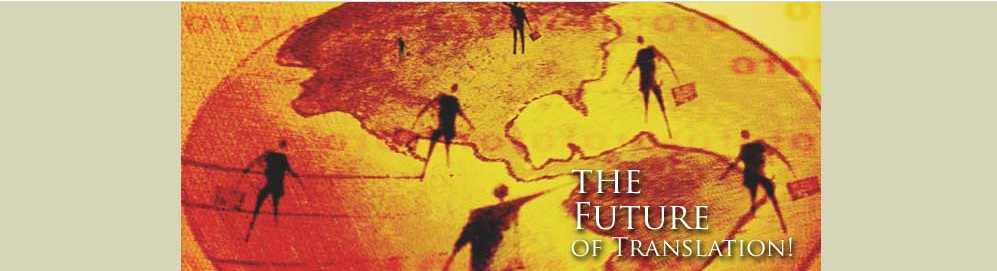
KENAX Translation Agency | Email US | Translation Resources | Links | Translation Services
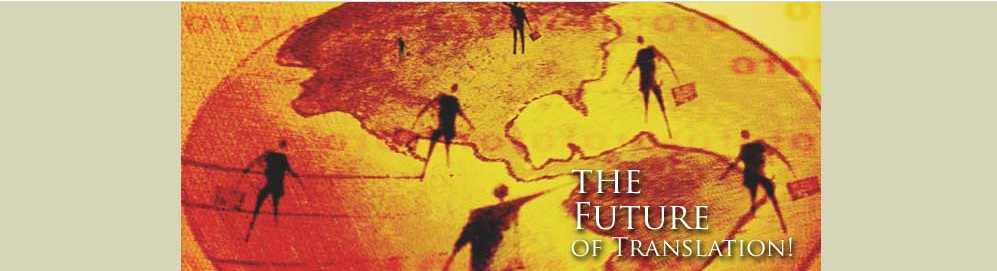
KENAX Translation Agency |
Email US |
Translation
Resources | Links
|
Translation Services
These instructions were written as part of our
translation tips section.
Translating is only one aspect of a translator's career, and a professional
translator should learn how to format and work in various programs, most
importantly Word (most requested by customers). It is one thing to translate
well, but it is also important to deliver your document in a presentable and
professional format. Many times what you translate gets printed and published,
or processed further by others. In which case the text you have created often
gets manipulated with, and should be prepared in some standard format which can
be worked with. For example, for indenting a paragraph, like the following
an inexperience translator might start each line by
pressing TAB several times (or even worse, the SPACE bar), to create the indent,
and at the end of the line press ENTER, in order to press TAB several times
again on the next line, as such artificially creating an indented paragraph like
this one. But what if the translated text is to be proofread by another
translator, which is often the case? You can imagine that adding or moving
around words in such a poorly formatted file will create disastrous work for the
proofreader. You can rest assured that such extra costs will be charged to the
translator, or the file sent back to the translator to prepare properly.
Or what if the customer decided to change the margin sizes of the document, or
used a different sized paper than you do? Such small adjustments to the document
could have profound affects on how the document will appear before printing. The
proper way to indent is explained in the Ruler Bar section below.
These instructions were originally written for Word 6.0 but generally apply to older versions. I have been regularly upgrading my Word because I need it for my Translation Agency, but I prefer to use Word 97, because it opens faster, and I detest two qualities of later versions: separate instances of Word are created when I have more than one document open; and a special window opens whenever I press CTRL+C twice in a row (I frequently copy/paste, and I like to press copy twice as a nervous twitch because I'm an anal computer geek and do not want to accidentally paste the previous contents copied to the clipboard).
You can customize word so that it best suits your needs. When you have a file open (press CTRL N to open a new file), you can access VIEW Þ TOOLBARS to choose which toolbars you want shown. You can also customize or create your own toolbars. To customize a visible toolbar, access TOOLS Þ CUSTOMIZE Þ TOOLBARS and then proceeed to drag off any icons you do not want shown in your toolbar, dragging any icons you do want into your chosen toolbar from the Customize window. If you are not sure what a certain icon does, you can click on it in the Customize window and read the description below. When this Customize window is open, you can also move the various icons within the toolbar, separating some from others in the process.
Below is shown the toolbars we have customized for ourselves with an explanation of each icon .
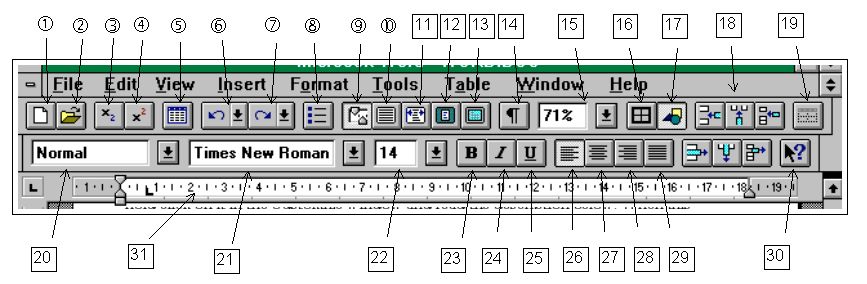
1 opens a new file
2 opens an existing file
3 makes the selection or following text subscript
4 makes the selection or following text superscript
5 inserts a table (very useful)
6 "undos" chosen steps
7 "redoes" chosen "undoed" steps
8 starts bullets (pressing again stops them)
9 shows or hides the ruler bar(s)
10 shows text in Normal, 100% view
11 shows text in page width view (Normal or Page Layout view)
12 shows whole page in Page Layout view
13 shows document in whatever view you are using without any of the toolbars
etc.
14 show hidden markers (good if you want to see where you pressed Enter or
Tab)
15 used for zooming in or out
16 shows the border toolbar (good for when working with tables but can also be
used in the actual text part of the document
17 shows the graphics toolbar
18 these six add or remove rows, columns or cells from a table
19 show or hide the structure of an unbordered table
20 show the active style
21 shows or is used to change the active font
22 shows or is used to change the font size
23 make or not make bold
24 make or not make italisized
25 make or not make underlined
26 left justification
27 center justification
28 right justification
29 left and right justification
30 ask for help on
31 the Ruler Bar (explained below)
Now that you have prepared your toolbar(s), you can start working in your document. The ruler is an effective way to perform special formatting in a paragraph.
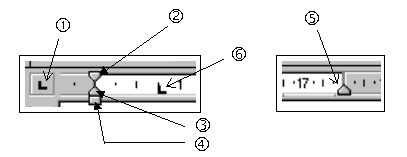
By double clicking with the mouse into the ruler, you can add or delete tab stops
(to delete, drag the tab stop off the ruler). Icon "1" changes the alignment of
how text lines up under a certain tab stop, which can be left, center,
right or decimal. Jump to the next tab stop within a
paragraph by pressing TAB.
Point "2" indicates where a paragraph will start (indent).
Point "3" indicates where the paragraph will continue (indented) once it comes
to the end of the line.
Point "4" drags points "1" and "2" simultaneously.
Point "5" indicates where the paragraph will end before automatically dropping
down to the next line (to where point "2" was set for example).
Point "6" is a tab stop.
You can also move points "1", "2" or both using short-cut keys, such as CTRL T to move point "2" to the right, CTRL SHIFT T to move point "2" to the left, CTRL M to move both points "1" and "2" to the right and CTRL SHIFT M to move both of these points to the left. If you have tab stops set on your ruler, using these short-cut keys will jump points "1" and/or "2" to the next or previous tab stop. If there are no tab stops, these points will jump at a distance as determined in the default tab stop distance (set by accessing FORMAT Þ TABS). By accessing FORMAT Þ TABS, you can also set the exact distance of individual tab stops and set any leading dotted lines etc. before them.
Once you have labouriously set a format for a particular paragraph (for by example using the Ruler Bar), you can give it a style name by dragging over the existing style name (in the style box icon "20" as shown in the toolbar above) and then typing over it with a name you choose. Accessing any of the shown style names while you have the cursor in any paragraph or while any number of paragraphs are selected will change the format of that or those paragraphs to the format of the style you choose.
If you do not want to create a style but rather only copy the formatting of a particular selected paragraph, you can press CTRL SHIFT C to copy the format and then paste the copied format by pressing CTRL SHIFT V to apply to a subsequent paragraph where you reposition the cursor (or subsequent selected paragraphs). Note that if you select only a word or a couple of words, CTRL SHIFT C will only copy the formatting for the font. If you want to copy the formatting for the font as well as the paragraph, you must at least have selected the paragraph mark (seen as a backward P when activating icon "14" on the toolbars shown above) for that paragaph.
Note that CTRL C copies something while CTRL SHIFT C copies the formatting of that something (CTRL X simultaneously erases while copying it - hence moving it). CTRL V pastes that something to where you subsequently place the cursor.
Once you have set the formatting of a particular paragraph, all subsequent paragraphs that you place following this paragraph will continue with the same formatting. If you want to return to the original (normal) style that you started with, access the Normal style in the style box or press the short-cut key CTRL SHIFT N. If you want to change the Normal style (or any other style in a document), set the formatting for a particular paragraph, select it (including the paragraph mark at the end of the paragraph) and then select the Normal style (or any other style) in the style box icon. A window will then appear asking you whether you want to change the formatting of the style or if you want to return back to the previous formatting. Choose "redefine style". If you want to set what the Normal style will be (as well as any other formatting instructions such as font, margins etc) for all future documents that you open, access FILE Þ OPEN, change the List of File Type to Document Templates, and then open NORMAL.DOT found under WINWORD\TEMPLATE, whereby changing any formatting for this file will set how all subsequent new files are formatted in the future.
You can move the cursor quickly within a paragraph by pressing CTRL LEFT ARROW (moves to the beginning of a previous word), CTRL RIGHT ARROW (moves to the beginning of the next word), CTRL UP ARROW (moves the cursor to the beginning of the previous paragraph) or CTRL DOWN ARROW (to the beginning of the next paragraph).
CTRL HOME returns the cursor to the beginning of the document and CTRL END to the end.
Holding the SHIFT key while moving the cursor to another area of the document will select that portion between the cursor's final and starting location.
You can also select rows in a document by pressing the left hand key on the mouse when the mouse arrow turns into a right pointing arrow on the left hand side of the text.
With the mouse, you can select a word by double ckicking it or a paragraph by triple clicking it.
If you ever make a mistake, accessing EDIT Þ UNDO or EDIT Þ REDO or REPEAT will do as such for many steps. The short-cut keys for these steps are CTRL Z and CTRL Y. You can also use the icons "6" or "7" for undoing or redoing certain steps.
Tables are very useful and often used in many documents.
To insert a table, press icon "5" on the toolbar as shown above or access TABLE Þ INSERT TABLE. You can specify the number of rows or columns you want in your table, or you can remember by tabbing past the end of a table will automatically create a new row. You can move between cells in a table by pressing TAB or SHIFT TAB. To place a tab stop within a table cell, you must press CTRL TAB. When in a cell, you can see a miniture ruler bar for that cell with which you can format a paragraph within a table cell in the same manner as any other paragraph.
You can then change the dimension of a table or its cells by dragging its column boundaries (when holding the mouse cursor above these column boundaries, you will see how the mouse cursor changes to special arrows - then you drag the boundaries). If you want to drag the height of cells, you must do so by positioning the mouse cursor over the represented boundaries in the verticle ruler bar in Page Layout view, wait until you see the special arrows and then begin dragging. You can also drag boundaries for only certain cells by first selecting those cells before dragging the boundaries.
Once you have formatted the dimensions of a table, you can also give the table borders or shading, accomplished by accessing FORMAT Þ BORDERS AND SHADING or by accessing the Borders and Shading toolbar by pressing icon "16" on the toolbar above. Remember that such border and shading instructions will only affect those cells which you have selected.
You can also convert text to a table
or table to text by first selecting the text or table and then choose Table
> Convert Text to Table (or Convert Table to Text, if a table is selected). When
converting text to a table, you can use the "Separate text at" section to choose
what character will be converted into a column barrier. To see all the available
characters within a section of text, such as tabs or paragraph marks, you can
press the ![]() icon on your toolbar.
This can be quite a useful icon. If it is not on your toolbar you can place it
there through your customization menu as explained
above. Or select the Other character
button to choose your own. You can use the Search and Replace (CTRL H) function
beforehand to strategically 'litter' your special (Other) character throughout
your text, and get very fancy with the automatic creation of tables.
icon on your toolbar.
This can be quite a useful icon. If it is not on your toolbar you can place it
there through your customization menu as explained
above. Or select the Other character
button to choose your own. You can use the Search and Replace (CTRL H) function
beforehand to strategically 'litter' your special (Other) character throughout
your text, and get very fancy with the automatic creation of tables.
Before pressing OK in this window, check that the number of columns is correct
and as you intend. If it is not, it probably means that there is an extra
"Separate text at" character in one of your rows. Examine the selected text
again to find out where, or go ahead and press OK to examine the produced table,
to help you find the location of the extra character. The go back (CTRL+Z) to
before when you converted to the table and remove that extra character.
Once you have completed a translation and performed some elementary formatting on its text, you can then view the file in Page Layout view for final formatting. Either access VIEW Þ PAGE LAYOUT VIEW or press the small Page Layout view icon at the bottom left hand corner of the screen. Once in Page Layout view, you can see the page in Page Width view by pressing icon "11" or Whole Page view by pressing icon "12". These views are useful for final formatting of your document.
In Page Layout view, you can view the vertical ruler bar and also manually change the page margins by positioning the mouse cursor over either end of one of the ruler bars until it turns into special arrows, dragging it elsewhere afterwards. Page margins can be set also by accessing FILE Þ PAGE SETUP.
Sometimes you might want to divide the view of a document into two sections, so that you can see two parts of a document at the same time (for example, when you are copy/pasting from one section to another, or need to refer to a particular section when translating in another). To do this (works in Excel and most programs), you will notice a small horizontal line above the right scroll bar.
|
|
Simply hold your mouse over top of this horizontal line until the mouse arrow turns into something else (should be a horizontal line with two arrows, one pointing up, the other down). Once the arrow changes, press down with your left mouse button and keep holding while you drag your mouse downwards, as such creating a new pane for your file. You can resize the pane in a similar manner any time. You can remove the ruler from either pane to increase the text area. If you plan to frequently jump from pane to pane, you can even create a shortcut key for this through the usual Tools > Customize > Keyboard > select "Window and Help" in the left window, and "OtherPane" in the right window. I like to use CTRL F1 as a shortcut key for this, since I use ALT F1 to jump between files. |
Sometimes you might want to insert a graphic. For example, a customer sends you
an original file in .pdf format (Adobe Acrobat Reader - which you can download
from our
Download Translation Programs pages), in which there are some fancy graphs
or pictures which you want to show in your translated Word document. The easiest
way to do this is to take a screen shot of the graphic by pressing the PrtSc
(Print Screen) button on your keyboard (usually found at the top somewhere above
F10). This copies what you see on your monitor to the Clipboard. You can zoom in
or out in your PDF file so that your graphic fills up your screen nicely. You
can also go to full screen mode (CTRL L), and then zoom mode (CTRL M) if the
graphic is large and you need to do this for a better quality clip.
Once you have copied a picture of the graphic to the clipboard, you want to crop
it. For this you can use your favourite graphics program. Our favourite is
IrfanView, which you can also download for free from our
translation program download pages. To copy the clipboard into the program, have it
running and simply press Paste (CTRL V). Select the section you want to crop
with your mouse and then press CTRL Y. Now copy your cropped selection (CTRL C).
This you can paste directly into Word.
But you may want to paste this into a Text Box, so that you can position the
graphic anywhere on the page in your Word file. To insert a Text Box, show the
Graphics Toolbar (icon 17 above), and then click on the
TextBox icon ![]() (hold your mouse still over the icons to show an explanation of
each). When you press the TextBox icon, the mouse will turn to a +. Use it to
draw yourself a box (you can resize that later). Click INTO that box to move
your cursor into it, and then paste into that your cropped graphic. You can
resize your graphic, position it anywhere within your file, add a border, change
the background colour (or remove the background fill), move it to the background
or foreground over top or under other TextBoxes, and do all sorts of neat things
(right click with your mouse onto the TextBox's border to access the formatting
menus).
(hold your mouse still over the icons to show an explanation of
each). When you press the TextBox icon, the mouse will turn to a +. Use it to
draw yourself a box (you can resize that later). Click INTO that box to move
your cursor into it, and then paste into that your cropped graphic. You can
resize your graphic, position it anywhere within your file, add a border, change
the background colour (or remove the background fill), move it to the background
or foreground over top or under other TextBoxes, and do all sorts of neat things
(right click with your mouse onto the TextBox's border to access the formatting
menus).
You can also create other TextBoxes for actual text. For example, you can create
a new TextBox, give it a white fill background, write in it some text, and
position that over top of the original text in your graphic, as such positioning
your translation of the text in the graphics overtop of the text. This way you
can deliver the translation to your customer so that it looks very visual and
professional. You will certainly impress them this way, and once you learn this
technique, you will find it goes rather quickly.
Something which can be quite useful for translating is Auto Text. For example,
you might have some long name that takes time to write out, especially if it is
in the original language you are translating from. Meaning you often have to
first switch
keyboards to the other language, then type out the name - which may require
special characters in the other language and knowing off by heart where to find
those characters on your physical keyboard, as those characters might not be
etched onto your keys - and then switch back to your usual keyboard so that you
can continue translating. A lot of work and time spent just to type out such a
name, which may repeat itself a lot throughout your translation.
For this AutoText can be quite useful. Go to Insert on the menu, and there you
should find the Auto Text item with its shortcut keys. On my version of Windows
the shortcut keys are F3 and ALT+F3, which you would use as follows.
Select the word or words you want to make as an Auto Text (either by dragging
over them with your mouse, double clicking on a single word, or by combination
of CTRL SHIFT and left or right arrow). Once you have selected the word or words
(even entire paragraphs or pages etc.) you want to create a shortcut for, press
ALT+F3. A little window pops up asking what shortcut you want to assign it. This
could be a single letter, or a selected short string of letters which you can
easily remember. When you press OK and if you have already used that same
shortcut for a previous translation in the past, you can either choose another
shortcut, or just write over top of it (press OK), assuming you no longer need
the previous shortcut you were using.
Once you have set that up, the next time you want to write that word, words or
paragraph etc., simply write out that shortcut, and then press F3. That shortcut
will be immediately replaced by the word or words etc. you want to save yourself
from typing out every time.
Note that all short-cut keys for particular commands are displayed in the drop down menus (the menus you see displayed when you access for example FILE, EDIT etc.). You can also create your own short-cut keys by accessing TOOLS Þ CUSTOMIZE Þ KEYBOARD.
Like this content? Please support it by pressing any or all of these links below:
KENAX Translation Agency | Email US | Translation Resources | Links | Translation Services
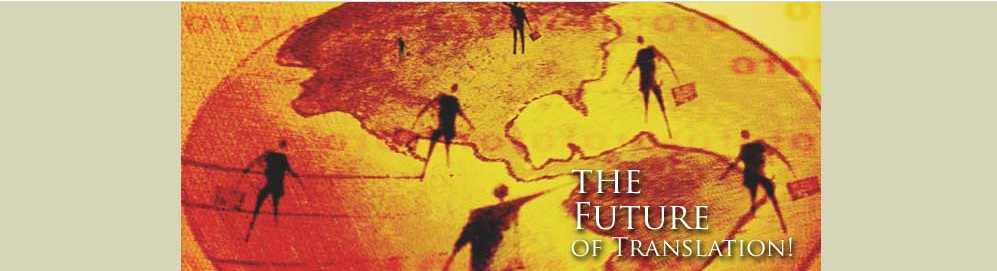
Copyright © KENAX, by Karel Kosman - All Rights Reserved Worldwide.